Is your cursor overwriting any text past its current position when typing on your HP laptop? Fortunately, you can turn it off relatively quickly. To make things easier for you, we have compiled this comprehensive guide on how to turn off overtype on your HP laptop with simple and easy instructions. We’ll also provide some quick tips to help you avoid turning on Overtype mode in the future.
What is overtype mode?
Overtype mode is a feature in some word processors that allows users to replace existing text with new text as they type. This can be useful if you need to make quick corrections or changes to a document.
However, Overtype mode can also be dangerous, as it’s easy to accidentally delete large text sections if you’re not careful.
So, if you’re editing a document in overtype mode, keep an eye on your cursor and be careful about what text you’re changing. If not, you may have a big mess on your hands!
Turning off Overtype on an HP laptop
If you’re wondering how to turn off Overtype on your HP laptop, our 2-step methods will help you get through the process quickly.
Method #1: Using the keyboard
Follow these steps to turn off overtype mode on your HP laptop using the keyboard.
- Open a document on your HP laptop.
- Press and hold the “Fn” key.Press “Ins/Prt Sc” and release the keys together.
- that’s it! Overtype mode will turn off on your HP laptop.
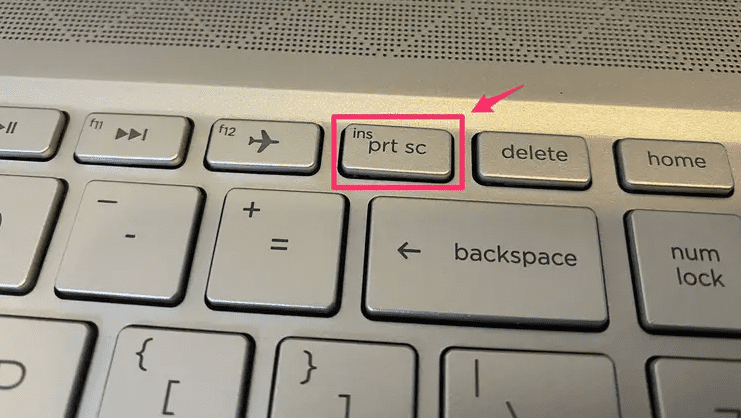
Method No. 2: Through MS Word on HP Laptop
You can turn off overtyping mode in MS Word on your HP laptop by following the steps below.
- Launch MS Word on your HP laptop and open a file.
- Go to “File” and open “Options”.
- Click on “Advanced”.
- Uncheck the “Use overtype mode” option.
- Click “OK” to apply the settings and close the overtype mode.
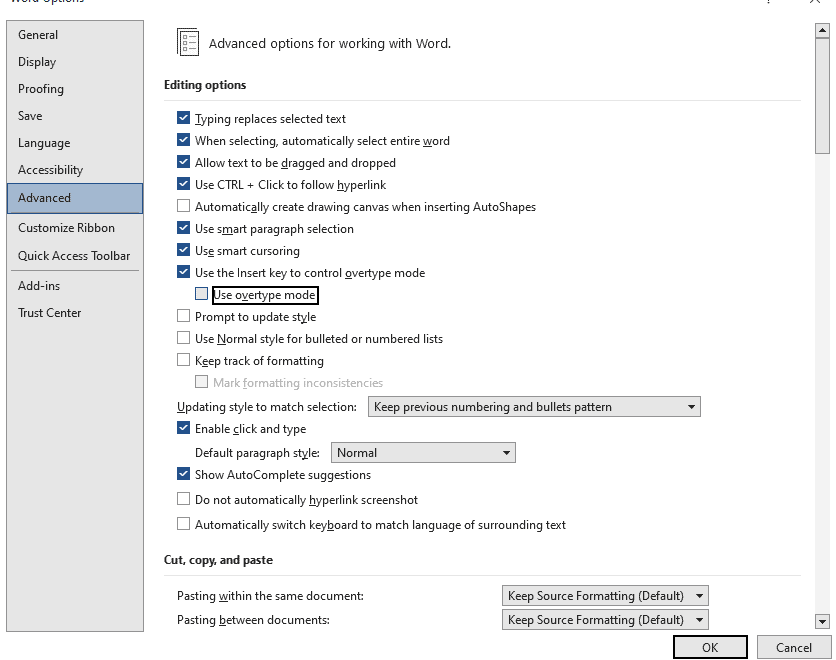
How to avoid using overtype mode
The following are two step-by-step methods that can help you avoid using Overtype mode on your HP laptop in the future.
Method #1: Changing MS Word Options
It is possible to avoid accidentally turning on overtype mode via the file option in the following way.
- Launch MS Word and open a document.
- Click on “File”.
- Click on “Options”.
- Select “Advanced” and uncheck the “Use the Insert key to control overtype mode” option.
- Click “OK” to save the settings.

Method #2: Using VBA Code
You can also use VBA code to avoid turning on overtype mode on your HP laptop by doing the following steps.
- Open the MS Word document.
- Press “Alt+F11” simultaneously to open the VBA editor on your HP laptop.
- Click on “Normal”.
- Click “Enter”.
- Click on “Module”.
- Copy and paste the code below into the editing area.
Sub DisableOrEnableInsertKey()
Options.INSKeyForOvertype = Not Options.INSKeyForOvertype
End Sub- Click “Run”, and the insert key will no longer control the overtype mode.
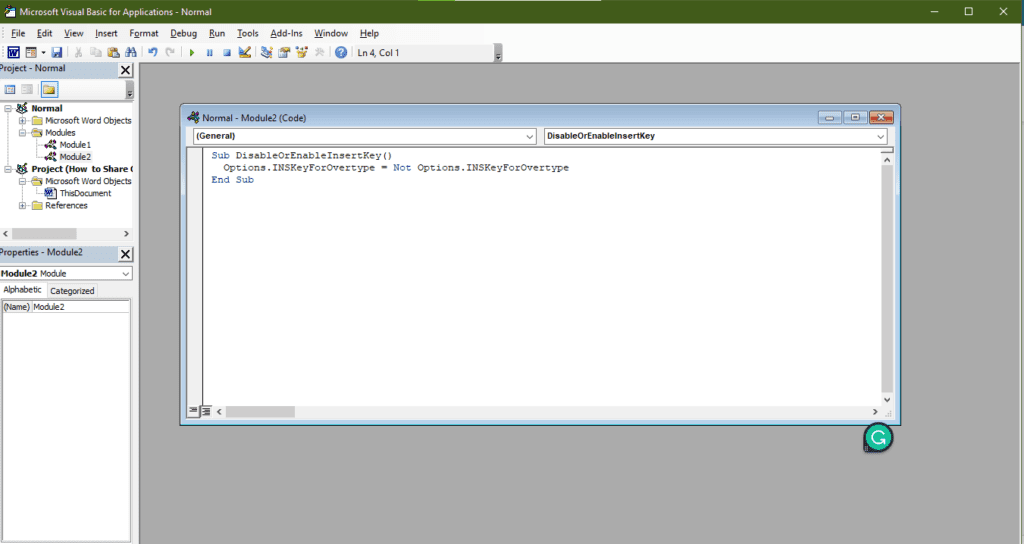
What is the difference between overtype mode and insert mode?
Insert mode is the default mode in word processors where you can type and insert text at the current cursor position. This mode does not delete existing content and is perfect for changing or adding words.
On the other hand, Overtype mode is a feature that replaces the words on the screen as you type and erases them.
Final Thought:
In this extensive guide, we have discussed how to turn off Overtype on your HP laptop. We’ve also discussed two ways to prevent you from accidentally turning on this mode in the future.
Additionally, we’ve explained the difference between overtype and insert modes.
Hopefully, your question has been answered, and you don’t have to worry about losing your important data.
