Is your Dell laptop battery working? Knowing when to change it is difficult, but not impossible. To make things easier for you, we’ve written a comprehensive guide to find out if your Dell laptop battery needs to be replaced using several step-by-step methods. We’ll also discuss a few ways to improve the battery life of your Dell laptop.
Find out if your Dell laptop battery needs to be replaced.
If you’re having trouble figuring out if your Dell laptop battery needs to be replaced, our 3-step methods below will help you get through the process quickly.
Method #1: Using the BIOS
Follow these steps to find out if your laptop battery needs to be replaced through the BIOS.
- Click the Windows icon on the dashboard, select “Shutdown or sign out”, and click “Restart”.
- Press the F2 key on the keyboard to enter the Dell BIOS menu.
- Under “Settings”, click “General” and select “Battery Info” to check the health of your battery.
- If it says your battery health is poor, your battery will need to be replaced.
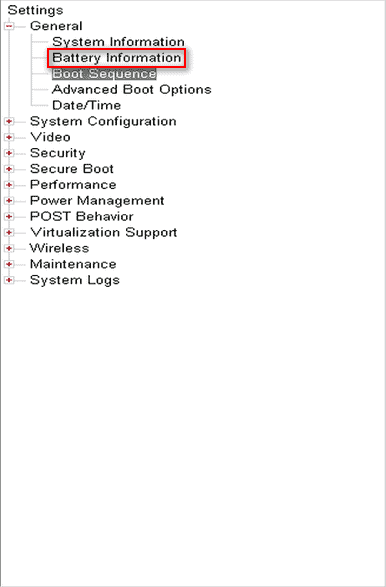
Method #2: Using Support Assist
If you want to check the battery health of your Dell laptop through Support Assist, follow the steps below.
- Click the Windows icon on the dashboard, search for “SupportAssist” and launch the program.
- Click on “Battery” under “System Devices” to check battery health.
- If the battery analysis fails, replace your battery.

Method #3: Using Dell’s online evaluation
Follow these steps to find out if your laptop battery needs to be replaced with Dell’s online diagnosis.
- Open a web browser on your Dell laptop and open the Dell Support website.
- Let the website recognize your system, and click “Detect”.
- Scroll down, click “Select an individual component” under “Custom Component Test”, and click “Battery”.
- If the battery analysis is negative, replace your battery.
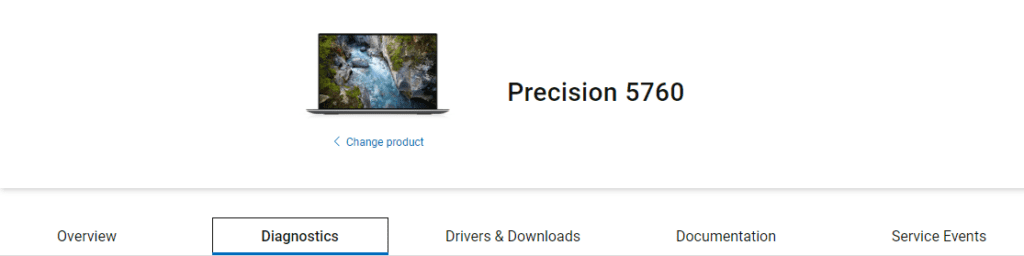
Method #4: Checking Battery Consumption
Abnormal battery usage by the Dell system is a common sign of replacement, and you can diagnose it with these steps.
- Connect the supplied charger to the laptop and mains power source.
- Unplug the charger after the battery reaches 100%.
- If your laptop battery dies within an hour, it’s time to replace it!
A Dell laptop battery lasts for 2 hours after a full charge, although the time may vary with different models.
Method No. 5: Checking Battery Charge Time
Dell laptop charging time is a strong indicator of battery problems. To find out, plug the charger into your laptop and see how long it takes to charge. If your battery takes hours to charge and minutes to drain, you shouldn’t think twice about replacing it!
Improving the health of your Dell laptop battery
Try these 3 step ways to improve your Dell laptop battery health and make it work longer.
Method #1: Using a battery saver
With these steps, you can improve your laptop’s battery health and performance by enabling power saving mode.
- Click on the Windows icon on your Dell laptop dashboard.
- Open Settings.
- Click on “System”.
- Click on “Power and Battery”.
- Select the level at which you want to turn on the “Battery Saver” mode to make less effort on the battery.
Method #2: Lower the brightness and turn off networks
To maximize the battery life and usage of your Dell laptop, lower the brightness level as follows.
- Click on the Windows icon on your Dell laptop dashboard.
- Open Settings.
- Click on “System”.
- Click “Display,” adjust the slider to lower the brightness, and you’re done.

Method #3: Closing Requests
Another way to increase your laptop’s battery health is to close open applications that you’re not using with these steps.
- Right-click on the Windows Dashboard taskbar and select “Start Task Manager.”
- Alternatively, press the Ctrl + Shift + Esc keys together on the Dell keyboard to go straight to the Task Manager.
- Under “Apps,” right-click the tasks you’re not working on and select “End Task.”
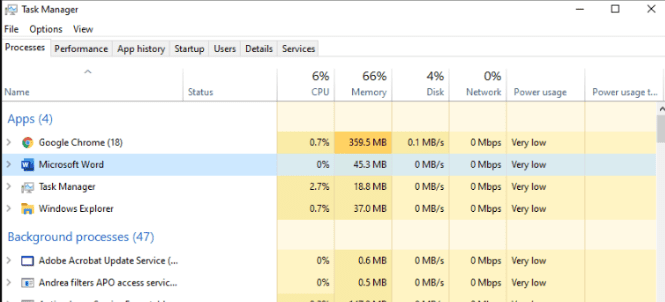
Final Thought:
In this guide, we have discussed how to know if your Dell laptop battery needs to be replaced by using different settings and looking for different symptoms. We have also discussed ways to improve your laptop’s battery consumption and extend its life.
Hopefully, this article has answered your question, and now you can replace your laptop battery at the right time without any hesitation.
