Do you no longer want to use the touchscreen to shift between different applications on your Lenovo laptop? Fortunately, turning off this feature isn’t as complicated as it sounds.
To make the whole process easier for you, we have written a short guide on how to turn off the touchscreen on your Lenovo laptop with step-by-step instructions. We will also explore a few ways to fix the touchscreen error feature on your device.
Turning Off the Touch Screen on a Lenovo Laptop
If you’re wondering how to turn off the touchscreen on your Lenovo laptop, our 2-step methods below will help you do it quickly.
Method #1: Using Device Manager
The fastest way to disable the touchscreen on your Lenovo laptop is to disable the HID-Compliant touchscreen option in Device Manager as follows.
- Click the Windows or Start button on your Lenovo laptop screen.
- Open “Settings”.
- Click on “Devices”.
- Select “Device Manager”.
- Click on “Human Interface Device”.
- Right-click on the “HID-Compliant touchscreen option”, select “Disable”, and the touchscreen will be disabled!
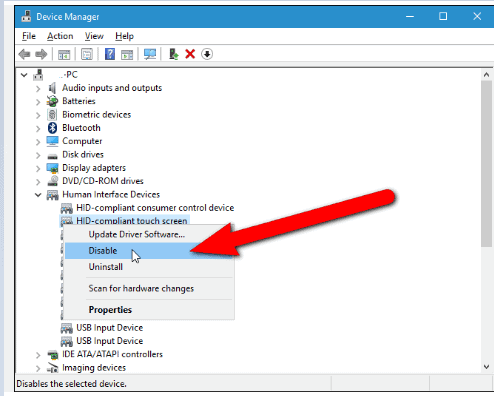
Method #2: Stopping the HID Service
Another way to disable the touchscreen on your Lenovo laptop running the latest Windows version is to stop the HID service with these steps.
- Click on the Windows icon at the bottom left of your Lenovo laptop screen.
- Open Control Panel.
- Click “Category” in the upper right corner and select “Small Icons” from the drop-down menu.
- Click on “Administrative Tools”.
- Select “Services”.
- Scroll down, find the “Human Interface Device Service” option, and right-click on it.
- Click “Stop”, wait for the process to complete, and the touchscreen on your Lenovo laptop will be disabled.

Lenovo touch screen not working?
If you are turning off the Lenovo touchscreen because it is not working properly, try the following methods to fix the problem quickly.
Fix #1: Update the operating system.
You can update the Windows OS to get the touchscreen working again on your Lenovo laptop.
- Click on the Windows icon at the bottom left of your Lenovo laptop screen.
- Open Settings.
- Click on “Update and Security”.
- Wait for your Lenovo laptop to check and install the latest Windows updates and see if that fixes the touchscreen.
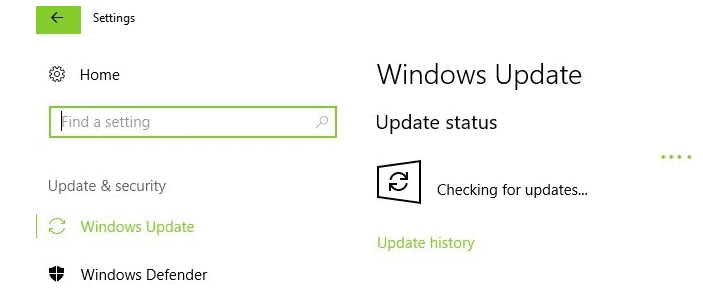
Fix #2: Roll back the touchscreen driver.
If the touchscreen suddenly stops working, follow these steps to roll back its drivers.
- Open Device Manager.
- Click on “Human Interface Device”.
- Right click on “HID-Complaint touchscreen”.
- Click on “Properties”.
- Click on “Rollback Driver” under the “Driver” tab, and see if that fixes the problem!
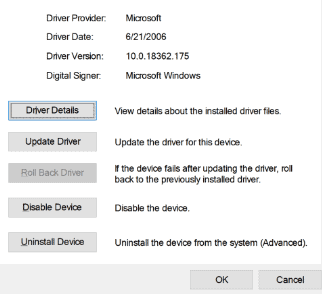
Fix #3: Run the hardware troubleshooter.
With these steps, it is possible to fix a faulty touchscreen by running the hardware troubleshooter utility.
- Open Control Panel.
- Select “Troubleshooting”.
- Select “See All”.
- Click on “Hardware and Devices”.
- Click “Next”, let the troubleshooter fix problems with the touchscreen, and later verify that everything is working properly!
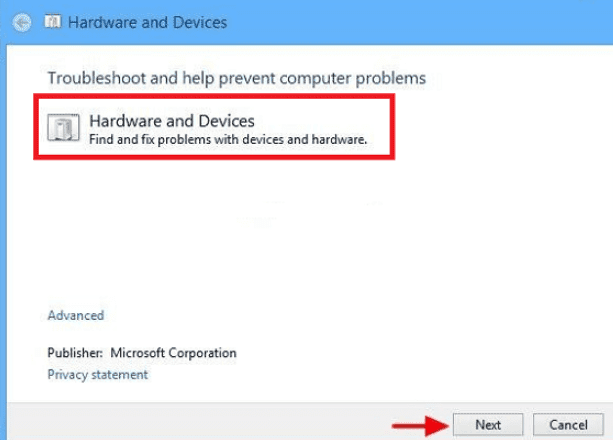
Final Thought:
In this short guide, we have discussed how to turn off the touchscreen on your Lenovo laptop. We have also discussed what to do if the touchscreen is not working properly.
Hopefully, this article has answered your question, and now you can work on your tasks without using the touch screen feature.
